
- #Brother wireless printer will not scan to computer how to
- #Brother wireless printer will not scan to computer install
- #Brother wireless printer will not scan to computer password
- #Brother wireless printer will not scan to computer license
#Brother wireless printer will not scan to computer how to
Click here to see how to open the "Scanners and Cameras". Open scanner list and check the scanner icon of your Brother machine exists there. If you can not print the test page, refer to "I cannot print from my computer via network. (Click here to see the details of how to open Printer Properties.) Step 3: Check your Brother machine is available to print In a network shared environment, the scanning feature works from a server PC, but does not work from client PCs. To use the network scanning feature, you need to configure your Brother machine in the peer-to-peer network environment. If the LCD screen shows an error, troubleshoot to clear the issue indicated. An example would be "Paper Jam" or "Ink/Toner Empty". Troubleshoot this hardware issue.Ĭheck the LCD screen for any error messages. NoteIf you are unable to power on the machine, then this solution does not apply. If it does not, then verify that it is plugged into a working outlet and any power switches are turned to the ON position. Press a button on the machine to see if it wakes from sleep mode. If the machine`s display (hereinafter called LCD) is blank, then the Brother machine is not powered on or is in sleep mode. For any assistance on How to Connect to Brother Wireless Printer in setting up the printer, you can contact our technical experts.Step 1: Verify the Brother machine is powered on and there are no errors Make sure to select the wireless connection type during the installation.
#Brother wireless printer will not scan to computer install
Now download and install the printer driver by clicking the link provided below. The printer will display the Connected message if the wireless setup is successful. The printer will now search for and display the list of available networks.Ĭlick the name of your wireless network and confirm your choice by pressing the OK button. This will start the wireless setup wizard. When you see the ‘WLAN Enable?’screen, turn on the wireless network option. Scroll to Setup Wizard on the control panel and press OK. Now press OK and then select the WLAN option using the navigation keys. Now pres the Menu icon on the printer’ control panel and use the Up and Down keys to select the Network name.
#Brother wireless printer will not scan to computer password
If you do not have the name or password for your network, check your wireless router or the documentation provided along with the printer. The paragraphs below will explain in detail how to setup a wireless network without a setup disc.Ĭollect your network’s SSID and your network key. Select the Wireless connection type if prompted. With the prompts appearing on the screen, complete the setup and installation. If you are a Mac user, give a double-click on the Start Here OSX icon to Setup a Brother machine on a wireless (Wi-Fi) network without using the supplied CD-ROMinstall. Go with the prompts to complete the installation.
#Brother wireless printer will not scan to computer license
Click the Install Printer Driver option in the CD-ROM main menu and then agree to the license agreement. Select the printer model and your language. If your computer runs on Windows, the installation screen will automatically open. Insert the setup disc into your computer. The following steps are for installing the driver using the Setup disc. The next step after configuring the wireless setup for the printer, is the driver installation. You can know that the printer is successfully connected to the network when you see the Ready light is lit.

When you see the Toner and the Drum lights blinking, it indicates that the printer is connecting to the router.
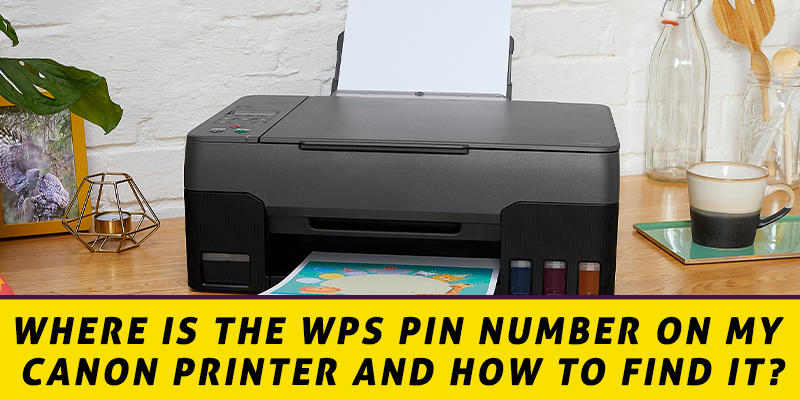
The printer will now search for the WLAN access point/router supporting Wi-Fi Protected Setup which is indicated by the blinking of Toner LED light. Press the wireless setup button located at the rear of the printer for at least 2 seconds. Now press and hold the WPS or AOSS button on your WLAN router for a few seconds with the guide of How to Connect to Brother Wireless Printer.

Turn the printer on and wait for the machine to be ready state. Keep the printer within the range of your router. Make sure the power cord is plugged into the printer. Detailed Instructions for Setting Up Brother Printer on a Wireless Network


 0 kommentar(er)
0 kommentar(er)
